الخطوة الرابعة
هل نجحت في نقل الأرنب لمساحة العمل الجديدة؟
إذا أجبت بنعم .. فهذا يعني أنك أنهيت الجزء الخاص في الفوتوشوب .. وحان الوقت للانتقال للإمج ردي ..
الأرنب مستعد للانتقال .. هل أنت مستعد؟؟
من لوحة المفاتيح .. اضغط على Shft + Ctrl + M
لا تنسى أن تعود للدرس لتتابع الخطوة الخامسة .. لا تجعل الأرنب ينتظر طويلاً ! 
 أهلاً ومرحباً بك في الإمج ردي .. حيث سنصمم العجائب !!
يفترض أن تجد العناصر الثلاثة أمامك في برنامج الإمج ردي
أهلاً ومرحباً بك في الإمج ردي .. حيث سنصمم العجائب !!
يفترض أن تجد العناصر الثلاثة أمامك في برنامج الإمج ردي
مساحة العمل
بوكس الليرات Layers
شريط الحركة Animation

 الخطوة الخامسة
اتجه لشريط الحركة .. وقم بنسخ برواز الأرنب عن طريق الضغط على المربع الصغير
الخطوة الخامسة
اتجه لشريط الحركة .. وقم بنسخ برواز الأرنب عن طريق الضغط على المربع الصغير الموجود أسفل شريط الحركة ..
لاحظ الصورة المتحركة
الموجود أسفل شريط الحركة ..
لاحظ الصورة المتحركة

اتجه للخطوة السادسة
 الخطوة السادسة
الخطوة السادسة
والآن .. اضغط بالماوس ـ الفأرة ـ على البرواز رقم 1 في شريط الحركة .. لتقوم بتفعيله ..
لاحظ أن إطار البرواز رقم 1 تحول للون الأزرق .. أي أن التأثيرات التي سنحدثها في مساحة العمل ستخزن على البرواز رقم 1 ..

والآن اختر أداة المؤشر  .. ستجده في قائمة الأدوات الموجود على يسار شاشة الإمج ردي .. ستكون في أعلى زاوية اليمين ..
.. ستجده في قائمة الأدوات الموجود على يسار شاشة الإمج ردي .. ستكون في أعلى زاوية اليمين ..
لاحظ مكانها في الصورة التالية ..
 ملاحظة .. مكان أداة المؤشر هو نفسه سواءً في الإمج ردي أو الفوتوشوب ..
ملاحظة .. مكان أداة المؤشر هو نفسه سواءً في الإمج ردي أو الفوتوشوب ..
بعد أن اخترت أداة المؤشر اتجه للوحة المفاتيح عندك .. وبالذات عند الأسهم .. شاهد مكانها في لوحة مفاتيحك ..
هل لاحظت مكان الدائرة الحمراء في الصورة ؟ سنستخدم مفاتيح الأسهم التي تم تحديدها ..
المطلوب نقل صورة الأرنب ليمين مساحة العمل .. لذا عليك أن تضغط على السهم الذي يتجه نحو اليمين
 ــ أبقِ يدك على السهم حتى تجد أن الصورة اختفت في ناحية اليمين ــ
ــ أبقِ يدك على السهم حتى تجد أن الصورة اختفت في ناحية اليمين ــ
لاحظ وضع مساحة العمل مع شريط الحركة بعد تنفيذ الخطوة السابقة ..


يتبع..
على لير الأرنب في بوكس الليرات؟

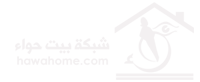



















 الموجود أسفل شريط الحركة ..
الموجود أسفل شريط الحركة ..


 .. ستجده في قائمة الأدوات الموجود على يسار شاشة الإمج ردي .. ستكون في أعلى زاوية اليمين ..
.. ستجده في قائمة الأدوات الموجود على يسار شاشة الإمج ردي .. ستكون في أعلى زاوية اليمين ..





 .. اضغط عليها بالفأرة ـ الماوس ـ ستظهر لك قائمة صغيرة اختر منها l .. 0.1 secondsنظر للصورة التوضيحية ..
.. اضغط عليها بالفأرة ـ الماوس ـ ستظهر لك قائمة صغيرة اختر منها l .. 0.1 secondsنظر للصورة التوضيحية ..

 .. وهي رمز التوين Tween .. ستلاحظ ظهور نافذة لتحدد إحداثيات التوين ..
.. وهي رمز التوين Tween .. ستلاحظ ظهور نافذة لتحدد إحداثيات التوين ..

 .. شاهد مكانة في شريط الحركة.
.. شاهد مكانة في شريط الحركة. 


 اخيرا انتهى الدرس
اخيرا انتهى الدرس

مواقع النشر